デスクトップの同じ位置に置いてあるそのデータ、本当に使ってますか?
一見、整理されて置かれてるように見えますが、もしかすると、使われず片付けられてないだけかもしれません。
そこで今回は、デスクトップにデータを残す問題点と、finder管理のオススメ設定を紹介します。
ちょっとした事で作業効率をアップできるので、デスクトップにデータを起きがちな人におすすめです。
デスクトップにデータを残す問題点
私は、約20年PCを使っていますが、デスクトップはいつも決まった所に決まったデータを配置する癖がありました。
ですが今回、デスクトップ上のデータを整理してみて2つの大きな問題点に気付きました。
決められた場所にデータを置いて片付いたと勘違い
デスクトップの決められた場所に、いつもよく触るデータを配置しておくのが私のいつもやり方でした。
一見、決められた場所に整理してあるように思えますが、これは片付けてないことと一緒なことに気付きました。
たしかに、よく使うデータならそれでも良いかもしれません。
ですが、中には全く使わないデータがそのまま置いてあるなんて人もいるのではないでしょうか。
実際、私も整理したときに1/3のデータをそのままゴミ箱にいれました。
普段から、見慣れてしまうと案外いらなくても気が付かないなんてことがあるのかも。
机の上に目薬や付箋にちょっとホコリがたまるのと同じで、いつも同じとこに配置しようともそれは、片付いてないことになります。
マウスの移動距離が遠い
これ、今まで気づかなかったですが、デスクトップのいつもの位置に置いてあるデータにカーソルを合わせるのが意外と遠いということ。
それだけ、時間がかかることになります。
20年、PC使ってて気が付きませんでした。
よく使うデータは、finderに表示するようにしておくだけでアクセスできる時間が段違いに早くなります。
更にアクセススピードアップ!finder管理で使えるオススメ設定!
デスクトップの整理が完了すると、データまでのアクセスがいつもと変わってくるかと思います。
当然、デスクトップのアイコンにアクセス出来なくなるので、スポットライトやfinderで操作することになるでしょう。
スポットライトは残念、自分はまったく使えません。
なのでfinderで使えるオススメの設定を紹介します。
ショートカット
初期段階では、とりあえず2つ覚えておくのをオススメします。
・command + N
command + N は、finderを開くショートカットです。
デスクトップを選択中は、どこからでもセンターに新しいfinderを開きます。
finderを選択中は、選択されている大きさのfiderのすぐ上に新しいfinderを開きます。
画面中央か既存finderの上になるので、必然とカーソル移動の距離を短くすることができるでしょう。
・command + W
command + W は、finderを閉じるショートカットです。
わざわざ×ボタンを押すために左上に移動することがないのでものすごく便利です。
環境設定
環境設定で新規fiderの開く先を指示します。
操作:finderメニュー→一般→新規finderで次を表示→最初に開くフォルダーを選択
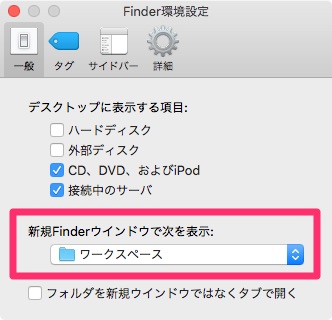
コチラを設定しておけば、いつもfinderを開くときによく使う位置に設定しておくことが出来ます。
私の場合、ブログのトップ画像を作ることが多いので、ブログの素材が入っているフォルダーを選択しています。
今までは、デスクトップにあるフォルダーをダブルクリックで開いていたので、マウスの移動と併せてかなり時間を短縮出来ました。
おまけ:マウスにショートカットを設定
他社のマウスを使っている場合、各ボタンにショートカットを割り振れる商品があります。
そこにfinderのショートカットを割り当てるだけでも、更に段違いにアクセスが早くなります。
私は、finderを開くショートカットだけですが、マウスに設定します。
macのmagicmouseもいいけど、多ボタンマウスは作業が捗るのでオススメです。
まとめ:デスクトップを空にすれば、作業効率アップは間違いなし!
今回、休みを利用してmacのデスクトップにずっと残してあったフォルダを整理して一つもない状態にしました。
パソコンを使い始めて約20年ですが、アイコンがない状態はなかなかの衝撃でした。
よく「生産性があがる」などの記事を見かけますが、その情報に偽りはありません。
フォルダを移動させるだけの簡単な作業で、かなりの時短効果を得られます。
ブログの制作・更新は同じ作業の繰り返しです。
一つ一つの操作では微々たる時間でも、トータルで見れば結構な時間になってきます。
ムダがあると、やる気もどんどん落ちてきてしまうので色々試して、効率的にブログを続けていけると良いですね。
