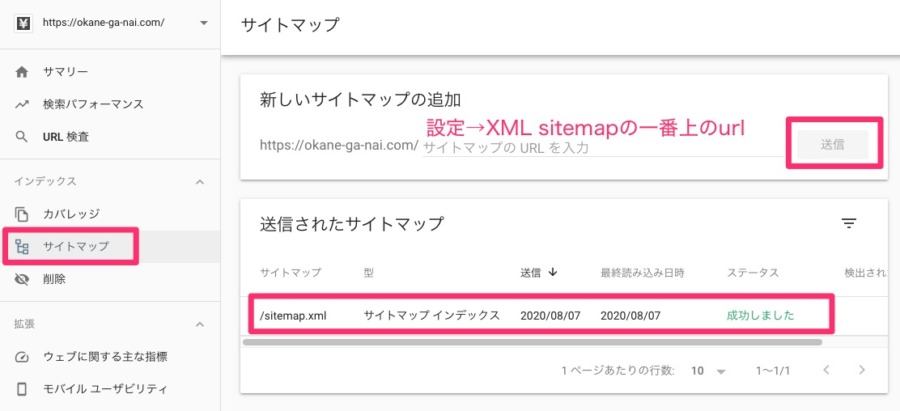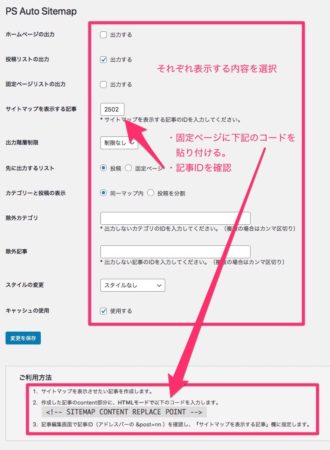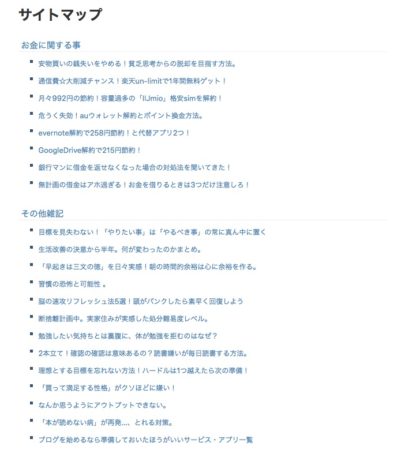【Googleアドセンス対策 vol.1】
今回は、プラグインを使ってサイトマップをブログに設置します。
わたしは他のブログでサイトマップを利用することがあまりないので、そこまで重要なのかなと思っていました。
今のままでは、ブログを続けていてもGoogleアドセンスの承認は得られそうにもないので、色々試しながら対策をしていきます。
今回の記事内容
- サイトマップとは?
- プラグインを使ったサイトマップ設置方法
- まとめ:XMLサイトマップで、自分のブログをGoogleに正しく認識してもらおう
を紹介します。
サイトマップとは?
サイトマップには、2種類のサイトマップがあります。
XMLサイトマップ
検索エンジンは、リンクをたどりながらブログの全体像を認識する特徴があります。
そのために、ブログ内リンクがされていない記事は、「検索エンジンが見つけづらい記事」として認識される可能性があります。
XMLサイトマップは、そんな孤立しがちな記事を正確に検索エンジンに伝える役割があります。
また、ブログが更新されると自動で検索エンジンに伝えてくれます。
現在、クローラビリティを向上させる目的で設置させるのは、XMLサイトマップのみで十分といわれています。
クローラビリティとは?
クローラビリティとは、Googlebot(クローラー)がインターネット上のリンクを辿ってWebページを検出するときの、
Webページの見つけやすさ/認識のしやすさ(クロールのしやすさ)のことです。
日頃、ブログの記事制作で見出しや記事タイトルにキーワードを意識して挿入しているのは、クローラーによりよく認識してもらうためといえます。
HTMLサイトマップ
HTMLサイトマップは、主に検索ユーザーが目にするページです。
レストランのメニューの様に一覧で表示され、ブログ内全体をイメージすることができます。
私が他のブログで目にしていたサイトマップは、HTMLサイトマップということになりますね。
プラグインを使ったサイトマップ設置方法
今回は、プラグインを利用してサイトマップの設置を行います。
XMLサイトマップ:Google XML sitemap
HTMLサイトマップ:PS auto sitemap
をそれぞれ紹介します。
※WordPressを使う上で注意すべきことの一つとして言われているのが、プラグインの数です。
プラグインの数が多すぎると読み込みに時間がかかるようになるので注意!
【クローラー向け】プラグイン:Google XML sitemap
Google XML sitemapを使うときは、プラグインの有効化とあわせGoogle Search Console(サーチコンソール)への登録が必要です。
設置方法
1.ダッシュボード→プラグイン→新規追加→Google XML sitemapをインストール・有効化
2.ダッシュボード→設定→XML sitemapを選択
3.細かい設定は、コチラを参考/Google XML Sitemapsの設定方法
4.サーリコンソールに登録
サーチコンソールはGoogleアカウントがあれば無料で利用できます。
Googleアカウントの登録はこちら→Gmail - Google のメール
サーチコンソール内で、
サイトマップ→url入力(urlは、設定→XML sitemap内一番上にある)→送信を選択
成功しました。とでれば完了。
【検索ユーザー向け】プラグイン:PS auto sitemap
設定では、サイトマップのページにどこまで表示するかのチェック項目があります。
一度下書き保存して、記事IDを発行し設定に貼り付けます。
設置方法
まとめ:XMLサイトマップで、自分のブログをGoogleに正しく認識してもらおう
XMLサイトマップを設置したことで、Googleさんにブログを正しく認識してもらうことが出来た・・・はず?
ただ、これだけでGoogleアドセンス認証なんてことにはならないでしょう。
ですが、PS auto sitemapで検索ユーザー用のサイトマップも設置したので今度カテゴリー整備の参考にしたいと思います。
少しずつでも、初心者ブログを抜け出せるよう頑張っていけるといいですね。
現在のGoogleアドセンス対策状況
1.独自ドメインの取得 完了!
2.記事の数 完了!
3.記事タイトルの文字数 完了!
4.記事の文字数
5.画像の挿入
6.コンテンツポリシー違反を準拠(プログラムポリシー)
7.役立つコンテンツかどうか
8.サイトマップはあるか 完了!new!
9.カテゴリー・タグ設定は適正か
おまけ1.NGワードは使っていないか
おまけ2.内部リンクは貼ってあるか